【教程】旧电脑安装FreeNAS 11
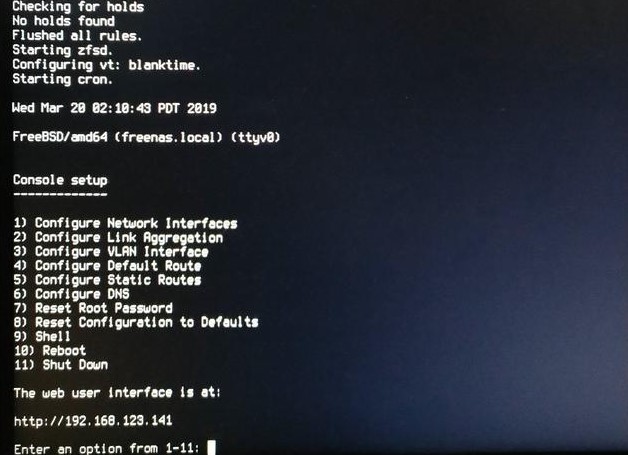
必备工具
(1)一台可以安装FreeNAS的硬件设备,本人准备使用一台旧的笔记本(联想 u410)。
(2)官方镜像,可以在FreeNAS官网下载。这里我可能以后会加上自己的源
(3)U盘一个,硬盘两个,由于FreeNAS安装在一整块磁盘上,如果安装在一块硬盘上就没能存储数据,所以一个硬盘作为系统盘,一个刻录安装镜像。系统盘最好大于8G。
(4)win32diskimager刻录软件。
安装步骤
1.刻录系统安装U盘。安装win32diskimager,打开下载好的FreeNAS镜像。插入优盘设备选择优盘,点击写入,等待写入完成。安装U盘就做好了。
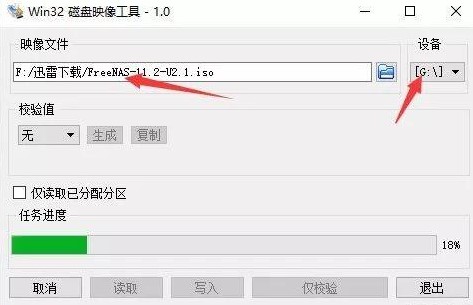
2.进入BIOS,将安装U盘和插入准备安装FreeNAS的设备,插入一个键盘,开机按F12(不同的主板按键不同)进入BIOS,选择刻录的U盘启动。
3.进入安装程序,标志性的图标出现根据提示按Enter键。
选择install/upgrade点确定键。
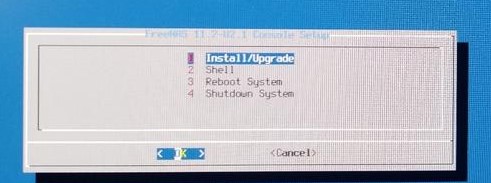
选择作为系统盘的硬盘,空格选择,enter确认。这里建议选择16G以上SSD。
一些警告,确认进入下一步。
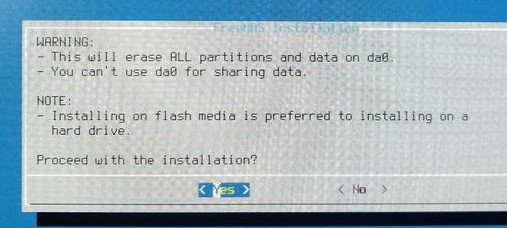
为FreeNAS设置一个密码。
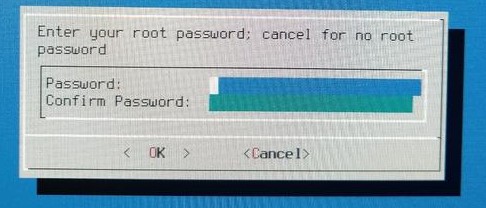
选择Boot模式,不同主板模式不同,支持UEFI的选择UEFI模式。
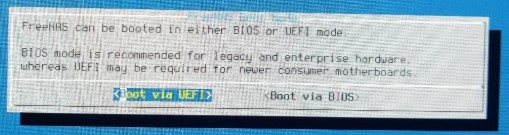
开始安装。
安装成功后,拔掉安装U盘,重启。
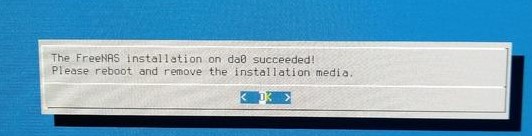
显示一些配置信息。最小面有webUI的局域网地址(在插入网线的情况下)。
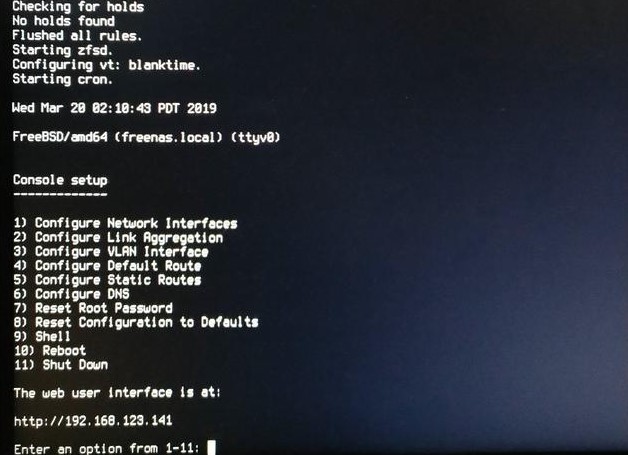
登录系统
在浏览器中输入局域网IP地址。用户名输入root,密码是安装时候设置的密码。
接下来就是存储空间和用户的创建,FreeNAS的功能很多,有待以后发掘。搭建家庭影音中心Plex也是不错的,还可以搭建家庭私有云nextcoud。
使用教程有空我会写一份,以后在这里传送
p.s.我自己安装的时候忘了拍照了,所以,图片来源于网络。。。。
关于连接手机的问题,这里建议ES 文件浏览器
文章作者 QQ Floating Ice
许可协议 CC BY-NC-SA 4.0